Ms Project Resources Can Do Job Different Time
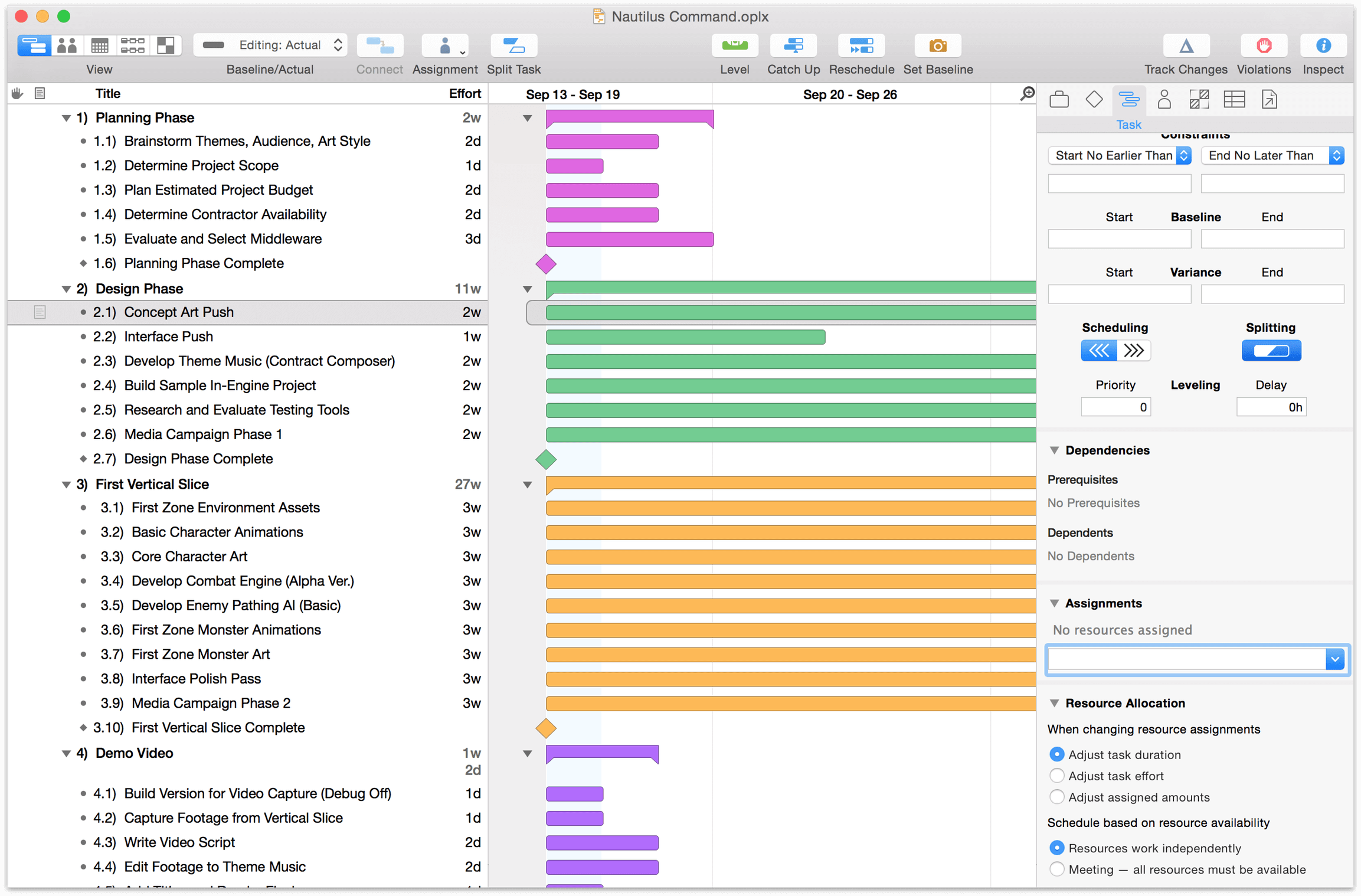
In this section:.Creating work resources quickly in the Gantt Chart view.Creating resources using the Resource Sheet.Modifying resources.Entering resource holidays.Assigning a single work resource to a task.Adjusting the work, duration, and assignment units for a task.Assigning material resources to a task.Assigning cost resources to a task.Resolving overallocated resources using the Task Inspector.Deleting resourcesResources are required in order to complete tasks on projects, and once resources are defined, they need to be assigned to tasks. There are three resource types: work, material, and cost.
How to enter equipment resources Hi All, I've gotten as far as realising that equipment (for example a machine) is not entered as a material resource - rather, it is entered in the same was as a human resource, ie it does a certain number of hours of 'work' each week, and it can be assigned an hourly rate (I assume the price to rent it, or the. Mar 19, 2015 Duration with different Resources working time in MS PROJECT 2013! Task 2 will be done with Resource who will work 8 hours per day, so it will start at Monday, and it will be Finished next Friday, because 80 hours = 80 / 8 hours per day = 10 days, Task 1 will be done with Resource who will work 7 hours per day, so it will start at Monday.
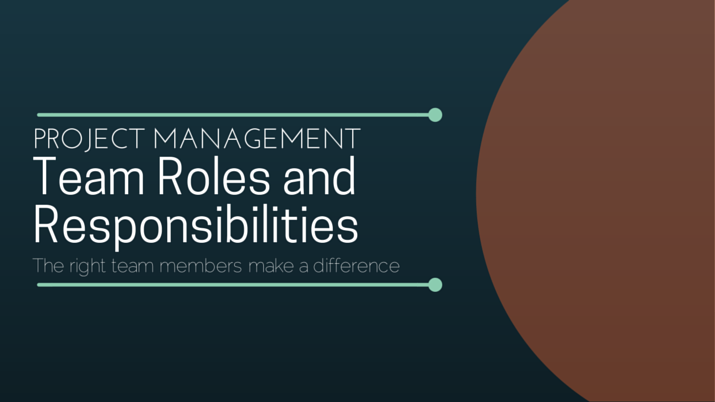
Work resources are used to track work and its related cost, material resources are used to track the materials used and their cost, and cost resources are used to track other independent costs.When you are adding work resources to a project schedule, it’s possible to add them quickly in an ad hoc manner; this can be useful if the resources are assigned to a task full time or if they are used only as an indication of responsibility or ownership of a task. In such an instance, one can assume that the monitoring of workloads or costs is not of significant concern to the project manager. At other times, when workloads and costs are of importance, then resources should be planned carefully and an understanding of the correct use of work, material, and cost resources is required.Not all projects will require resources on them. Sometimes it’s sufficient to just define what needs doing, how long it will take, and in what order tasks need to be completed. If your project falls into this category, you can skip this section. Creating work resources quickly in the Gantt Chart viewUse this option if you are not concerned about tracking costs or other resource information and your goal is to quickly assign resources to tasks and see these assignments in the Gantt Chart view. You might not be interested in the workload that the resource has.
Ms Project Resources Can Do Job Different Time Quote

Instead, you are concerned with the responsibility or ownership of the task. When resources are created in this manner, Microsoft Project will assign the project calendar and default standard hourly rate to the resource. Using this method to create resources also creates the assignment between the resource and the task, and therefore, a work value for the task is calculated based on the task duration. Only work resources can be created using this method because the work resource is the default resource type.
Once a resource has been entered, the same resource may be assigned to multiple tasks. Create work resources quickly using the Gantt Chart view. In the View tab, click the Gantt Chart view.Drag the vertical splitter bar to the right to reveal the Resource Names column. CAUTIONDo not assign resources to summary tasks; doing so causes Project to calculate work values at the summary task level.Changing a resource’s working timeWhen a resource is created, the resource’s calendar is copied from the project calendar. Therefore, the resource’s calendar contains the same working and nonworking details as the project’s calendar.If a resource works a different number of hours, or even a different shift pattern from that defined by the project calendar, then the resource’s calendar might need to be modified to reflect the resource’s working pattern.Once we understand each resource’s working time and have set it accordingly, we need to define how much of the resource’s working day can be classified as productive time.
Productive time is time that can be spent working solely on a project, and nonproductive time is everything else, such as company meetings, staff training, and so on. Some organizations ignore nonproductive time if it’s less than four hours per week, and track only significant portions of nonproductive time, such as holidays or training courses. Other organizations assume that resources are productive for 80 percent of their working week, so a day is lost per week doing “admin” type tasks.The amount of productive time that a resource is available is defined by the Max Units value for a resource. If it’s sufficient that your work estimates include admin time, such as answering phones and so on, you can leave the Max Units for each resource at 100 percent. If, however, you want to set a resource’s productive time to be less than 100 percent, you can set the resource’s Max Units to the value you choose.Whether you use the concept of productive time or not often depends on how accurate your work estimates need to be.In addition to the Max Units settings you choose, you might also want to enter larger periods of nonworking time for each resource—for example, holidays or training.
These periods are entered as calendar exceptions for each resource, and Project uses these calendar exceptions when a resource is assigned to a task. The effect of the exception will depend on the task mode (Auto Scheduled versus Manually Scheduled) and if Auto Scheduled, the task type (fixed units, work, or duration).